win10开机按f几进入安全模式后怎么操作教程图解
来源:小编整理 | 时间:2023-03-31 | 阅读:151导读:win10开机按f几进入安全模式后怎么操作?版本的改变,再也不是直接按f几就可以进入了,先在需要在操作设置中点击,具体的方法很多小伙伴还不知道,接下来小编就给大家带来win10开机按f几进入安全模式后怎么操作教程
win10开机按f几进入安全模式后怎么操作?版本的改变,再也不是直接按f几就可以进入了,先在需要在操作设置中点击,具体的方法很多小伙伴还不知道,接下来小编就给大家带来win10开机按f几进入安全模式后怎么操作教程图解。
win10开机按f几进入安全模式后怎么操作教程图解
1.现在win10系统中,按f8已经没有办法直接接入安全模式了,想要开机进入安全模式需要使用其他方法。首先打开电脑进行开机,当出现windows图标之后长按电源键强制关机。
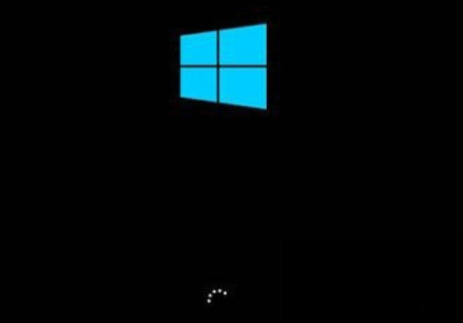
2、然后重复三次这样的操作,就会看到正在诊断修复界面,之后稍作等待;
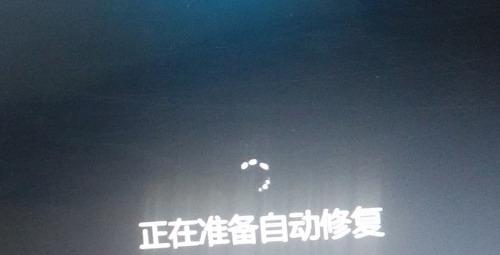
3.出现自动修复界面,之后选择右下角的高级选项;
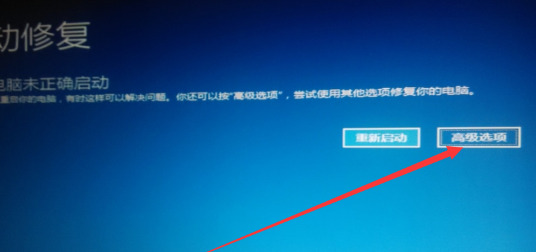
4、在该页面选择“疑难解答”选项;
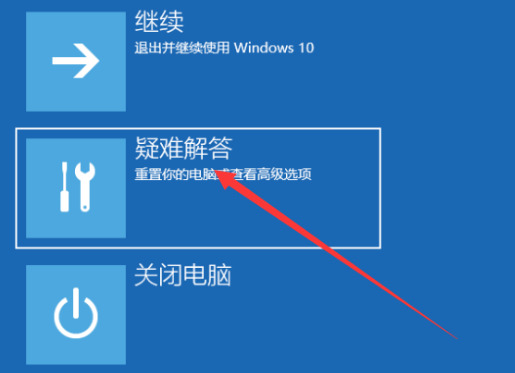
5.点击选择“高级选项”。
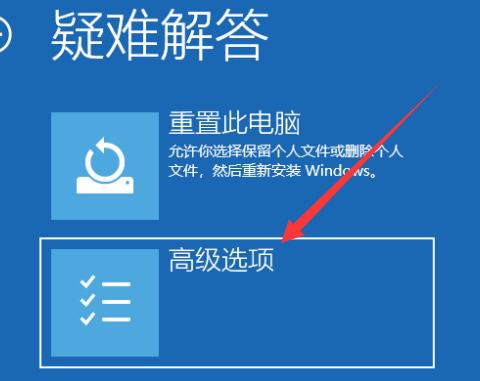
6.此时点击“启动设置”;
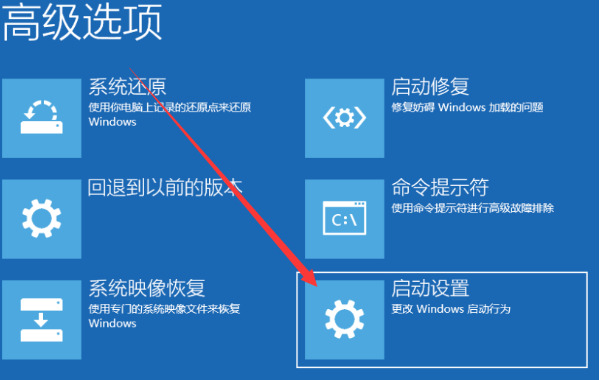
7.之后点击重启。
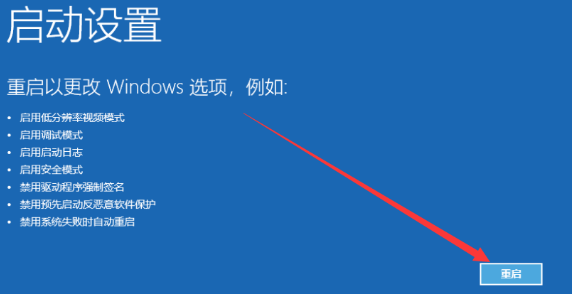
8.重启进入启动设置界面,按下F4即可启用安全模式。
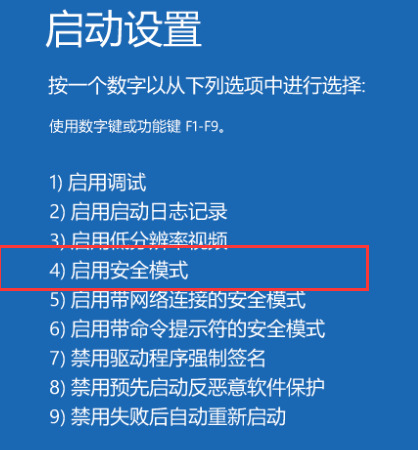
以上就是win10开机按f几进入安全模式后怎么操作教程图解的详细内容啦,更多消息和内容,之后会持续给大家带来更多全新的内容。
热门标签
更多推荐游戏
更多最新热点
更多-

- 桃源深处有人家萝卜人有哪些
- 软件教程 04/25
-

- 欢乐钓鱼大师最新礼包码9999999钻石9999999体力
- 软件教程 04/25
-

- 原神魔像禁卫位置一览
- 软件教程 04/25
-

- 归龙潮九方币怎么获得-归龙潮九方币获得方法
- 软件教程 04/25
-

- 王者荣耀单字id没人取过的名字大全
- 软件教程 04/25
-

- 保卫萝卜4阿波与魔法宝藏第十五关怎么过-保卫萝卜4阿波与魔法宝藏第15关攻略
- 软件教程 04/25
-

- 永夜之役角色哪个强-永夜之役角色强度排行
- 软件教程 04/25
-

- 和平精英沙丘密语答案大全-和平精英沙丘密语答案汇总
- 软件教程 04/25
-

- 永夜之役怎么快速升级-永夜之役快速升级方法
- 软件教程 04/25
-

- 王者荣耀游侠小课堂——大闪女娲篇
- 软件教程 04/25









